Replacing a vector!
Replacing a vector, or a part of it, is a really simple action if you are using the iSlide PowerPoint add-in. This will support your story in a great way, and if you change some colors afterwards in your audience company's default style, your presentation will have a great impact! Just go to the slide where you want to replace one of the vectors, ungroup the elements in the diagram first. Open the Vector Library, set your filtering to "Free" if you are not using the Premium version and use the "Search" option to find a vector that fits your slide theme, story and presentation. Just click the vector and it's replaced into your diagram, automatically adjusting all the same sizes and fitting perfectly into the space of the previous vector. Select parts of the new vector to change colors or use the color library to match all the slide colors. Do it twice, and you never want to use any other free PowerPoint add-in!
|
|
|
|
Do you find working with vectors in PowerPoint difficult? Not with the free iSlide PowerPoint add-in! Try iSlide now!


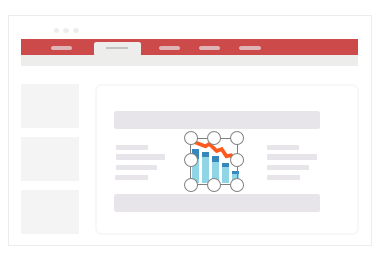
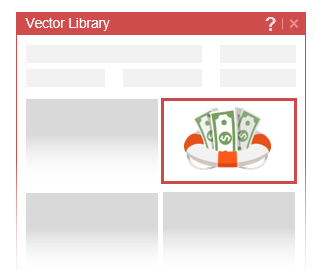 (2) Click on the new vector that you want from
(2) Click on the new vector that you want from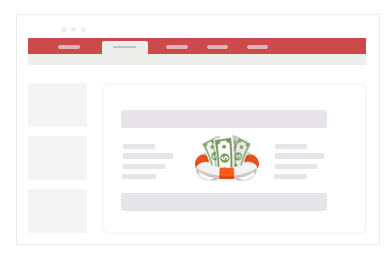 (3) Done, change the colors in the Vector!
(3) Done, change the colors in the Vector!